Microsoft Excel is more than just a spreadsheet tool; it's a powerful platform for data management, analysis, and visualization. Whether you're a seasoned analyst or a beginner, mastering Excel can significantly enhance your productivity and decision-making abilities. In this blog, we'll explore essential Excel tips and tricks that will help you work smarter, not harder.
1. Mastering Excel Shortcuts
Time is of the essence, especially when dealing with large datasets. Excel offers a plethora of keyboard shortcuts that can save you precious time. Here are a few must-know shortcuts:
- Ctrl + C and Ctrl + V: Copy and paste cells or ranges.
- Ctrl + Z: Undo your last action.
- Ctrl + Arrow Keys: Quickly navigate to the edges of data ranges.
- Ctrl + Shift + L: Toggle filters on or off in a dataset.
By integrating these shortcuts into your daily workflow, you'll find yourself working more efficiently, reducing the time spent on repetitive tasks.
2. Advanced Data Analysis with PivotTables
PivotTables are one of Excel's most powerful features, enabling you to summarize, analyze, and present large datasets effortlessly. With a few clicks, you can create dynamic reports that allow for quick data exploration.
To create a PivotTable:
- Select your data range.
- Go to the "Insert" tab and click on "PivotTable."
- Drag and drop fields into the Rows, Columns, Values, and Filters areas to customize your analysis.
PivotTables are particularly useful for summarizing sales data, tracking trends, and comparing metrics across different categories.
3. Using Conditional Formatting for Better Visualization
Conditional Formatting allows you to apply specific formatting to cells that meet certain criteria. This feature is invaluable for highlighting trends, outliers, and key metrics in your data.
To apply Conditional Formatting:
- Select the range of cells you want to format.
- Go to the "Home" tab, click on "Conditional Formatting," and choose a rule type (e.g., Highlight Cells Rules, Top/Bottom Rules, etc.).
- Customize the formatting based on your criteria.
For instance, you can use Conditional Formatting to highlight cells with sales figures above a certain threshold, making it easier to identify top-performing products or regions.
4. Leveraging Excel Formulas for Complex Calculations
Excel's formula capabilities are what truly set it apart as a powerful data analysis tool. Here are some essential formulas that every Excel user should know:
- SUM: Adds up a range of cells.
=SUM(A1:A10) - AVERAGE: Calculates the average of a range.
=AVERAGE(B1:B10) - VLOOKUP: Searches for a value in a table and returns a corresponding value.
=VLOOKUP(lookup_value, table_array, col_index_num, [range_lookup]) - IF: Performs a logical test and returns one value for TRUE and another for FALSE.
=IF(logical_test, value_if_true, value_if_false)
Mastering these formulas can help you perform complex calculations and automate data analysis tasks.
5. Data Validation for Error-Free Data Entry
Data Validation is a feature that helps you control the type of data entered into a cell. By setting validation rules, you can ensure that users input only valid data, reducing errors and maintaining data integrity.
To set up Data Validation:
- Select the cells where you want to apply validation.
- Go to the "Data" tab and click on "Data Validation."
- Choose the criteria (e.g., Whole Number, List, Date) and set the parameters.
For example, you can create a drop-down list for a cell where users can only select predefined options, ensuring consistency in data entry.
6. Automating Tasks with Excel Macros
If you find yourself performing the same tasks repeatedly, Excel Macros can save you a significant amount of time. A macro is a recorded sequence of actions that you can replay with a single click.
To record a Macro:
- Go to the "View" tab and click on "Macros" > "Record Macro."
- Perform the actions you want to automate.
- Stop recording and save the macro.
You can then run the macro whenever needed, automating repetitive tasks like formatting, data entry, or report generation.
7. Protecting Your Data with Excel Security Features
Data security is crucial, especially when dealing with sensitive information. Excel provides various security features to protect your workbooks and ensure that only authorized users can access or modify the data.
Some key security features include:
- Password Protection: Set a password to open or modify a workbook.
- Sheet Protection: Prevent users from editing certain parts of a worksheet.
- Workbook Protection: Protect the structure and windows of a workbook.
To apply these protections, go to the "Review" tab and choose the appropriate option under the "Protect" section.
8. Collaborating with Excel Online
In today's collaborative work environment, the ability to share and edit Excel files in real-time is invaluable. Excel Online, part of the Microsoft 365 suite, allows multiple users to work on the same spreadsheet simultaneously.
To collaborate using Excel Online:
- Save your workbook to OneDrive or SharePoint.
- Click on "Share" in the top-right corner of Excel.
- Enter the email addresses of the people you want to collaborate with and set their permission level (e.g., Can edit, Can view).
This feature ensures that everyone is working with the latest version of the file, reducing the risk of errors and improving teamwork.
9. Visualizing Data with Excel Charts
Charts are an essential tool for presenting data visually, making it easier to understand trends, patterns, and outliers. Excel offers a wide range of chart types, including bar charts, line charts, pie charts, and scatter plots.
To create a chart:
- Select the data you want to visualize.
- Go to the "Insert" tab and choose a chart type from the "Charts" group.
- Customize the chart by adding titles, labels, and formatting.
Excel's charting tools allow you to create professional-looking visuals that enhance your data presentations and reports.
10. Cleaning Data with Excel’s Power Query
Power Query is an Excel add-in that simplifies the process of cleaning and transforming data. It’s particularly useful for handling large datasets and automating data cleaning tasks.
With Power Query, you can:
- Remove duplicates.
- Split or merge columns.
- Filter rows based on specific criteria.
- Pivot or unpivot data.
To use Power Query, go to the "Data" tab and click on "Get & Transform Data." From there, you can import data from various sources and apply transformations to prepare it for analysis.
Conclusion
Excel is a versatile tool that offers a wide range of features to help you manage, analyze, and visualize data efficiently. By mastering the tips and tricks outlined in this blog, you'll be well-equipped to tackle even the most complex data challenges. Whether you're automating tasks with macros, creating dynamic reports with PivotTables, or collaborating in real-time with Excel Online, these skills will enhance your productivity and make you a more effective data professional.




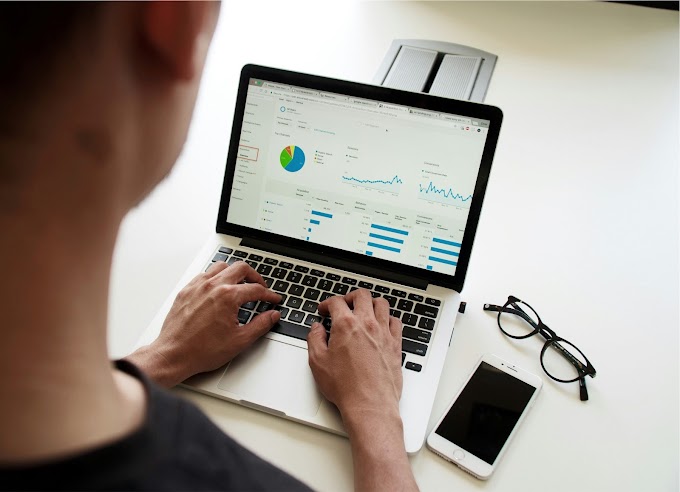
0 Comments